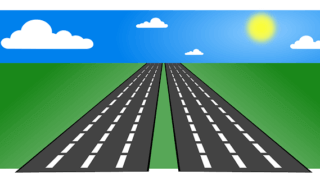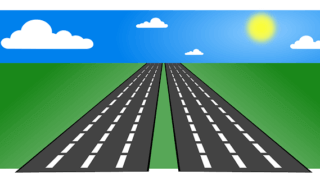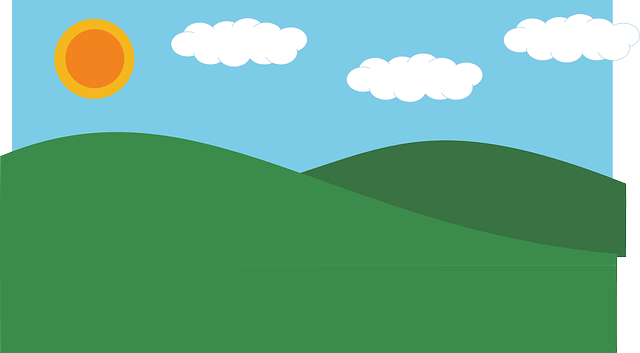※VASC(VASコピーツール)を利用するには1つのパソコンに2つのMT4(デモ口座(親機)とリアル口座(子機))を設置する必要がありますので、事前に下記のマニュアルを参照して2つのMT4のインストールをお願いします。
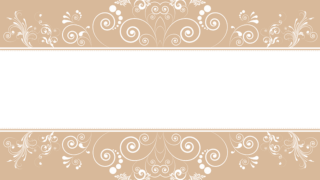
デモ口座(親機)にVASCを設置
手順①
MT4を開き左上の「ファイル」から「取引口座にログイン」をクリックします。

手順②
「ログインID」と「パスワード」を入力し、「サーバー」を選択してログインします。
※「ログインID」と「サーバー」はデモ口座開設時のメールに記載されています。

手順③
ログイン後、左上の「ファイル」から「データフォルダを開く」をクリックします。

手順④
「MQL4」のフォルダを開きます。
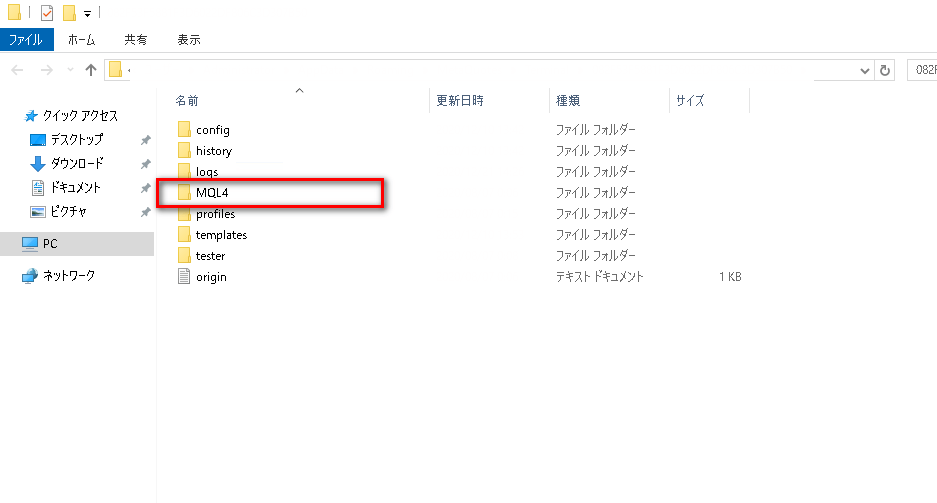
手順⑤
「Expets」のフォルダを開きます。
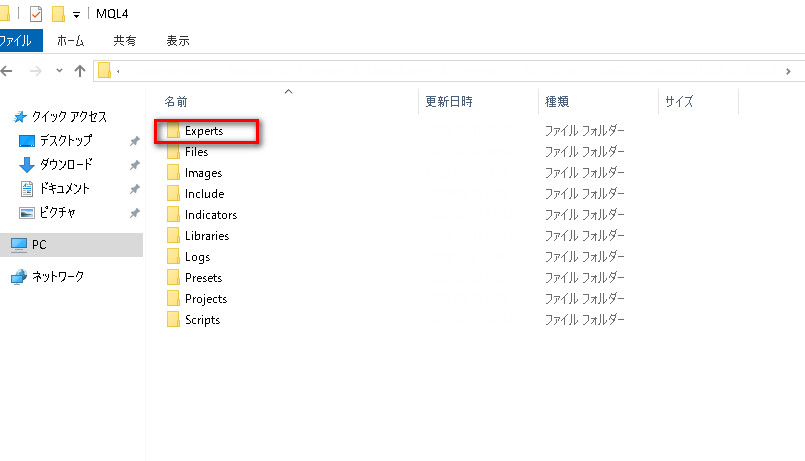
手順⑥
「Experts」フォルダを開いたらデスクトップに戻り、保存していたVASCファイルをコピーします。
※こちらで申請したgold版のシステムも一緒に設置します。
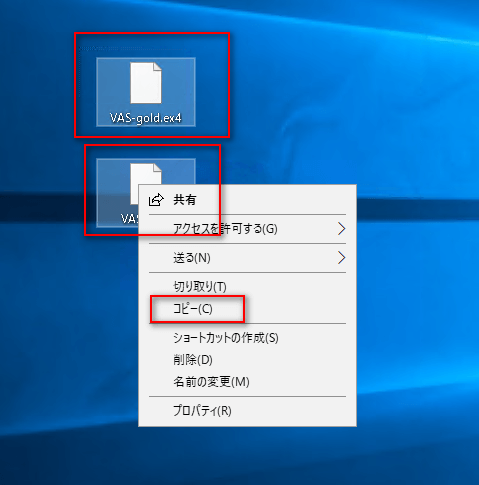
手順⑦
「Experts」フォルダに戻り、右クリックをして貼り付けます。
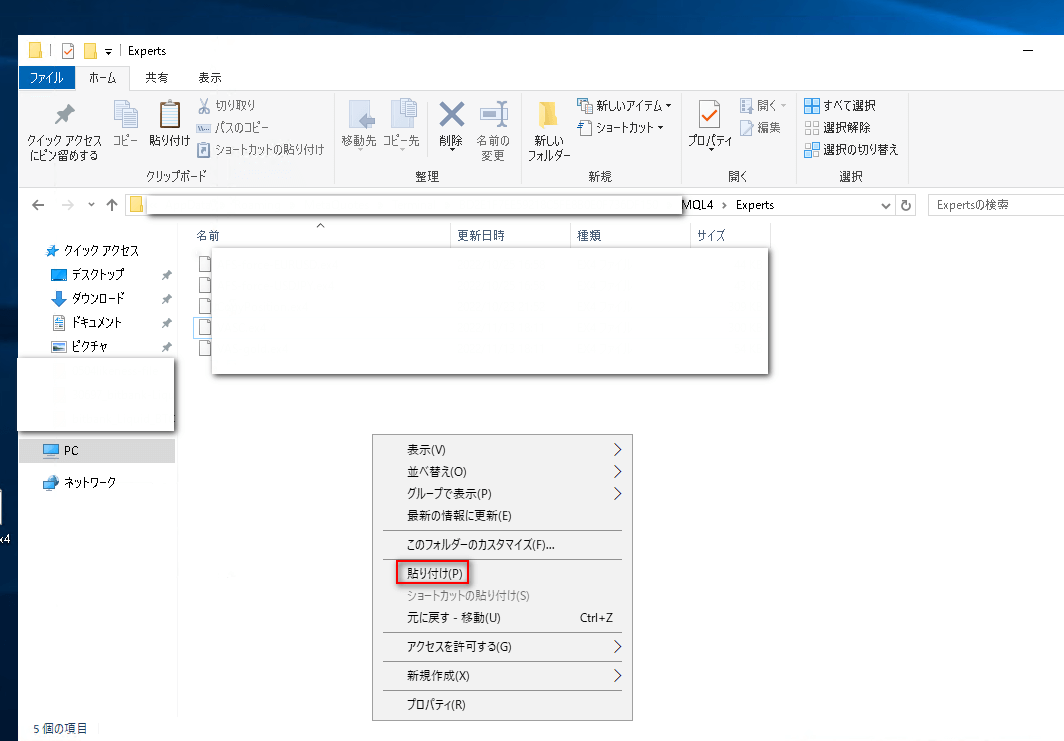
手順⑧
「Experts」フォルダに先ほどコピーしたVAS-goldとVASCファイルが表示されればOKです。
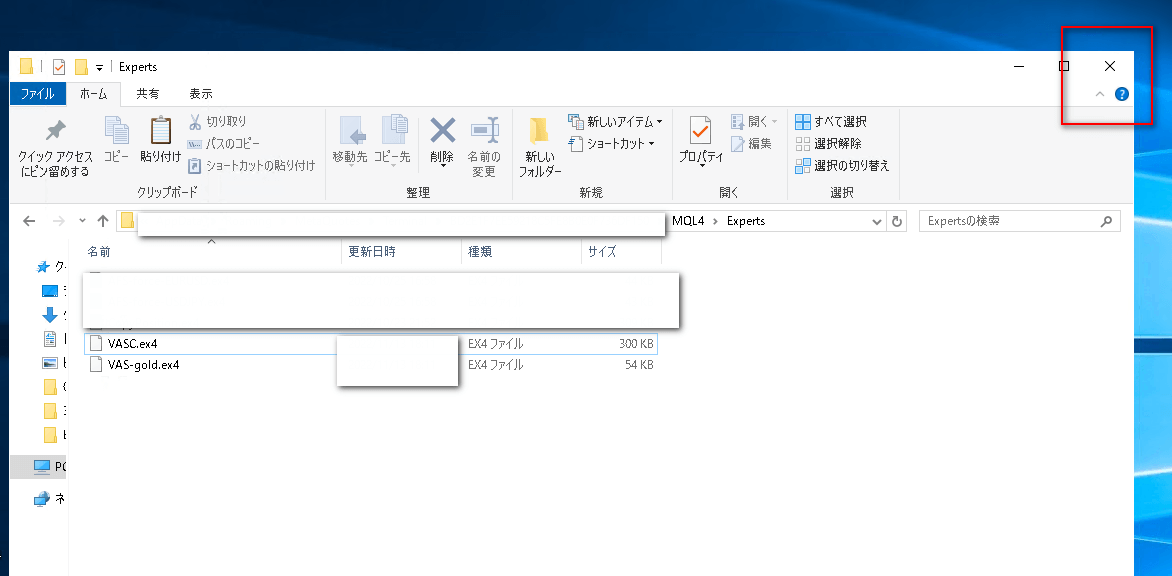
手順⑨
自動システムを「Experts」フォルダに取り込んだら、「Experts」フォルダの右上の「❌」ボタンを押して閉じ、MT4も同じように「❌」ボタンを押して閉じます。
(各システムをMT4に反映させるためにMT4の再起動を行います。)
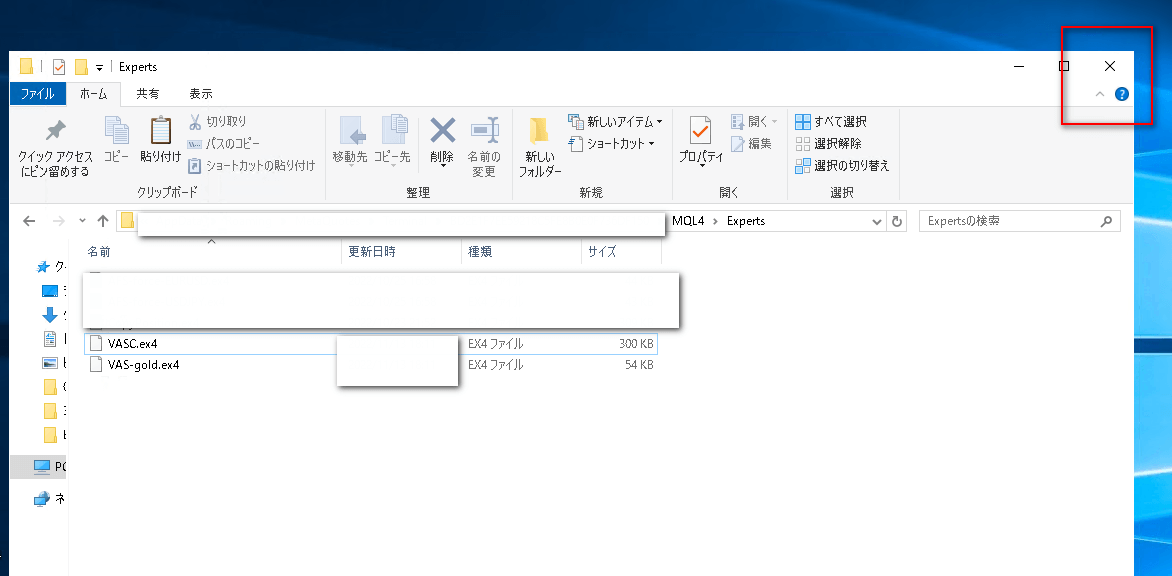
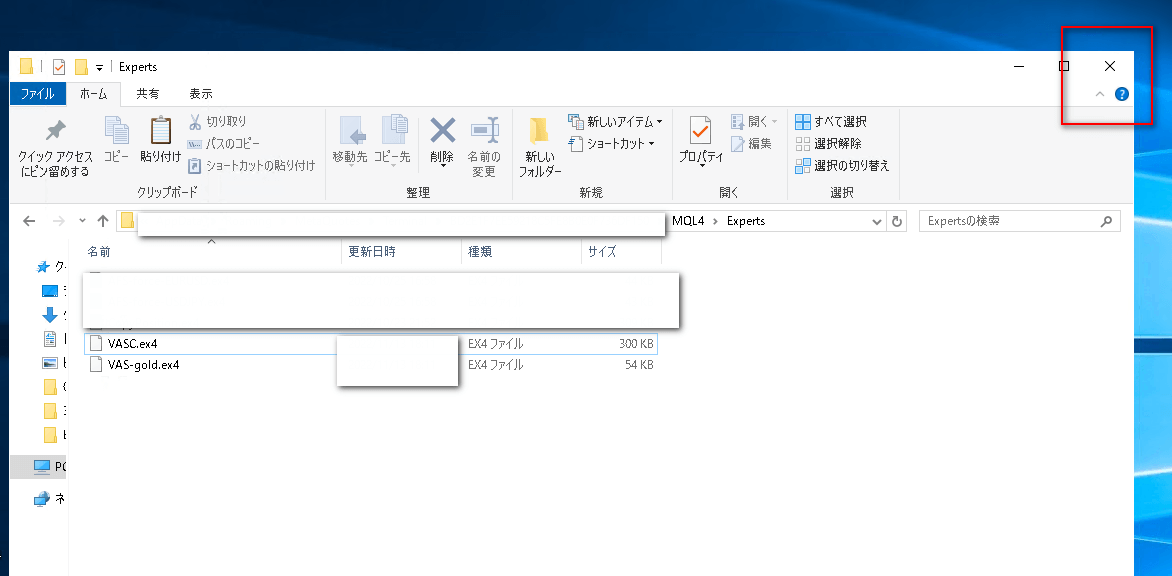
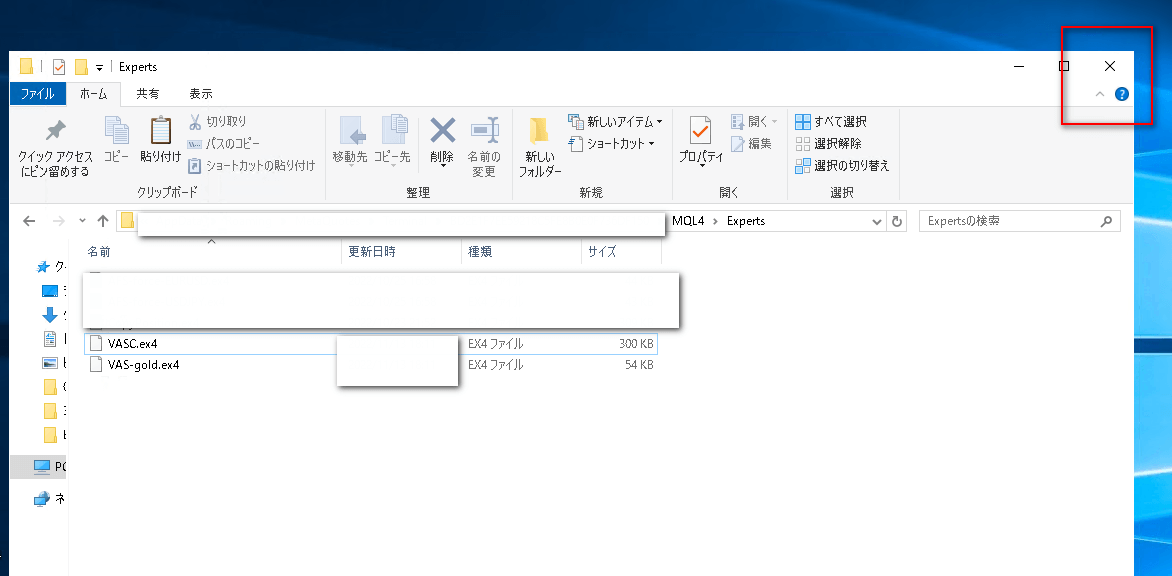
手順⑩
MT4を開き、黄色の星マーク(ナビゲーター)をクリックし、VAS-goldとVASCファイルが表示されているかを確認します。
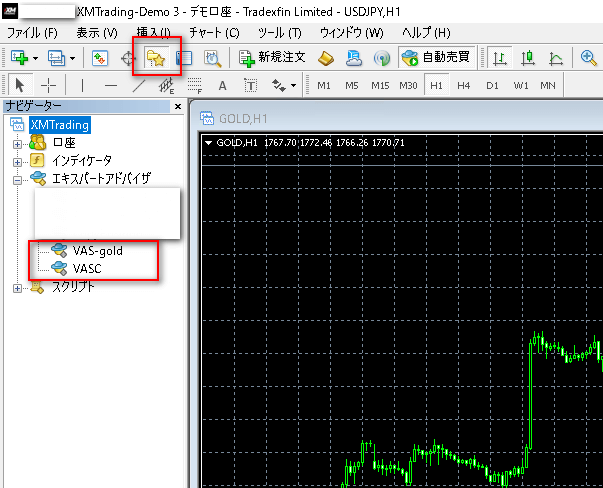
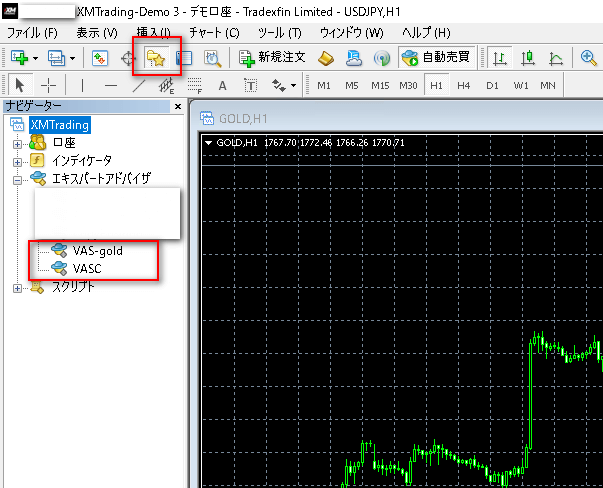
VASCツールのインストールは完了です!
次のステップでは各システムをチャートに設定してきます。
次のステップ
➡「デモ口座(親機)のチャートにgold版とVASCを設置」はこちら